MarkDown 이란?
마크다운(MarkDown)은 일반 텍스트 기반의 경량 마크업 단어입니다.
일반 마크업 언어에 비해 문법이 쉽고 간단합니다.
현재 Sun0te 공부 블로그의 포스팅파일은 .md 확장자 파일이며, 마크다운 문법으로 포스팅할 수 있습니다.
MarkDown 문법 정리
1️. Header (제목)
제목은 <h1> 부터 <h6> 까지 표현이 가능합니다.
각 제목마다 permalink가 있습니다.
1
2
3
4
5
6
# h1
## h2
### h3
#### h4
##### h5
###### h6
h1 제목
h2 제목
h3 제목
h4 제목
h5 제목
h6 제목
minimal-mistakes 테마에서는 h2 header에 구분선이 그어지게 디자인되어 있습니다.
2️. List (목록)
HTML의 <ol>, <ul> 태그와 같은 기능으로 작성할 수 있습니다.
순서가 있는 리스트와 없는 리스트로 작성할 수 있습니다.
순서가 있는 서브 리스트와 없는 서브 리스트도 작성 가능합니다.
순서가 없는 리스트 생성 시 사용 가능한 기호들이 있습니다.
1
2
3
4
5
6
7
8
9
10
11
12
13
14
15
16
순서가 있는 리스트
1. 순서 리스트 첫 번째
2. 순서 리스트 두 번째
3. 순서 리스트 세 번째
1. 순서가 필요한 서브 리스트
순서가 없는 리스트
* 리스트 첫 번째
* 리스트 두 번째
* 리스트 세 번째
- 순서가 없는 서브 리스트
순서가 없는 리스트 생성 시 사용 가능한 기호
- hyphen '-'
* asterisks '*'
+ plus sign '+'
순서가 있는 리스트
- 순서 리스트 첫 번째
- 순서 리스트 두 번째
- 순서 리스트 세 번째
- 순서가 필요한 서브 리스트
순서가 없는 리스트
- 리스트 첫 번째
- 리스트 두 번째
- 리스트 세 번째
- 순서가 없는 서브 리스트
순서가 없는 리스트 생성 시 사용 가능한 기호
- hyphen ‘-‘
- asterisks ‘*’
- plus sign ‘+’
List 참조 블로그 👉 HEROPY Tech 블로그
3. New line (개행) - 줄바꿈
- 줄바꿈을 위해서는 문장을 마치고 [SpaceBar] 두 번 + [Enter]키를 입력하면 됩니다.
- HTML 태그인 <br> 태그를 사용할 수 있습니다.
1
2
3
4
1) 줄바꿈을 해보겠습니다.
스페이스 바 두 번 + 엔터 키를 누르시면 됩니다.
2) 줄바꿈을 해보겠습니다. <br> HTML 테그를 이용하여 줄바꿈을 하면 됩니다.
1) 줄바꿈을 해보겠습니다.
스페이스 바 두 번 + 엔터 키를 누르시면 됩니다.
2) 줄바꿈을 해보겠습니다.
HTML 테그를 이용하여 줄바꿈을 하면 됩니다.
4. New line (개행) - 단락바꿈
포스팅을 작성하면서 문단을 나눌 때에는 한 줄의 공백을 입력하면 됩니다.
1
2
3
4
5
첫 번째 문단입니다.
문단을 구분하겠습니다.
두 번째 문단입니다.
한 줄의 공백으로 구분합니다.
첫 번째 문단입니다.
문단을 구분하겠습니다.
두 번째 문단입니다.
한 줄의 공백으로 구분합니다.
5. Code Block (코드 블록)
1) 인라인(Inline) 코드
1번키 왼쪽에 위치한 ` 키 (Grave 키) 사이에 키워드를 입력합니다.
1
`인라인 코드` 입니다.
인라인 코드 입니다.
2) 코드 블록
주로 code를 입력할 때 이 코드 블록 안에 기입합니다.
- ` 키 를 세 번 입력 후 코드 언어는 소문자로 입력
- 코드입력
- ` 키 를 세 번 입력 하여 코드 블록 닫기
- Tab 키를 두 번 입력하여 코드 블럭을 생성할 수 있습니다.
ex)
```python
n = int(input())
for i in range(1,n+1):
print(‘‘i+’ ‘(2n-i2)+’‘i)
for j in range(n-1,0, -1):
print(‘‘j+’ ‘(2n-j2)+’‘j)
```
[tab 키][tab 키]간편하게 코드블럭 생성
1
2
3
4
5
6
n = int(input())
for i in range(1,n+1):
print('*'*i+' '*(2*n-i*2)+'*'*i)
for j in range(n-1,0, -1):
print('*'*j+' '*(2*n-j*2)+'*'*j)
1
간편하게 코드블럭 생성
6. \ BackSlash 키로 문법 보여주기
Inline (인라인) 코드 블록 밖에서 코드만 그대로 보이고 싶을 때 코드 앞에 \ 백슬래시 키를 입력합니다.
1
\<u> 태그는 밑줄로 텍스트를 강조하는 태그입니다.</u>
<u> 태그는 밑줄로 텍스트를 강조하는 태그입니다.</u>
7. Emphasis (강조)
굵게 강조, 기울여서 강조, 밑줄, 취소선으로 텍스트를 강조할 수 있습니다.
1
2
3
4
5
6
7
8
9
**별표로 (asterisks) 굵게 강조** 또는 __언더바로(underscore) 굵게 강조__
*아틸릭체, 별표로 (asterisks) 기울여서 강조* 또는 _언더바로(underscore) 기울여서 강조_
***굵음, 기울여서 강조를 동시에 사용***
\<u>태그를 이용하여 <u>밑줄</u>로 강조
~~물결표시 (tilde)로 취소선~~ 사용
별표로 (asterisks) 굵게 강조 또는 언더바로(underscore) 굵게 강조
아틸릭체, 별표로 (asterisks) 기울여서 강조 또는 언더바로(underscore) 기울여서 강조
굵음, 기울여서 강조를 동시에 사용
<u>태그를 이용하여 밑줄로 강조
물결표시 (tilde)로 취소선 사용
8. Style (폰트 스타일 변경)
Markdown은 CSS Style을 지원하지 않지만 ** 태그**를 사용하여 입력한 글의 색상, 글꼴 두께, 크기를 변경할 수 있습니다.
몇몇 기능은 <mark>, <div>태그를 사용합니다.
1
2
3
4
5
6
7
8
9
10
11
12
13
14
15
16
17
18
19
20
21
<span style="color:Aquamarine;">
폰트 색상을 변경
</span>
<span style="font-weight:770;">
폰트 굵기를 변경
</span>
<span style="font-size:25px;">
폰트 크기를 변경
</span>
<span style="color:Aquamarine;font-weight:770;font-size:25px">
폰트의 스타일을 변경합니다.
</span>
<mark >하이라이트 텍스트</mark>입니다.
<mark style="background-color: #F0E68C">CSS 스타일 하이라이트 텍스트</mark>입니다.
<div style="background-color: #11999e">렌더링 강조 표시된 텍스트</div>입니다.
폰트 색상을 변경
폰트 굵기를 변경
폰트 크기를 변경
폰트 스타일을 변경합니다.
하이라이트 텍스트입니다.
CSS 스타일 하이라이트 텍스트입니다.
입니다.
font Style 참조 사이트 👉 w3schools.io
Color-Values 참조 사이트 👉 w3schools.com - HTML Color Values
9. Links (링크)
- Inline 링크
< > 꺾쇠 괄호 안에 URL을 넣어 링크를 입력합니다.
[ ] 대괄호를 사용하여 링크 주소를 텍스트로 변경할 수 있습니다.
이때는 ( ) 괄호 안에 링크를 기입합니다.
상대 경로로 이동, 같은 md파일 내의 이동에도 ( ) 괄호를 입력합니다.
1
2
3
4
5
6
7
8
9
10
11
12
1. 주소만 기입
<https://sun0te.github.io>
2. 링크 설명과 주소 기입
[Sun0te 블로그](https://sun0te.github.io)
3. 상대경로 링크 - 현재 위치는 _posts 폴더 안의 Blog 폴더에 있는 \.md 파일
[카테고리 페이지로 이동](../../categories/)
[\[JAVA\] 인터페이스 - 1 페이지 이동](../../java/Interface_01)
4. 같은 \.md 파일 내 다른 Header로 이동
[6. backslash 키로 문법 보여주기로 이동](#6--backslash-키로-문법-보여주기)
-
주소만 기입
https://sun0te.github.io -
링크 설명과 주소 기입
Sun0te 블로그 -
- 상대경로 링크 - 현재 위치는 _posts 폴더 안의 Blog 폴더에 있는 .md 파일
- 카테고리 페이지로 이동
- [JAVA] 인터페이스 - 1 페이지 이동
- 상대 경로는 주소창의 경로를 참고하여 이동하면 된다.

- 현재 폴더에서 이동 : ./이동할 파일명
- 상위 폴더 : ../이동할 파일명
-
- 같은 .md 파일 내 다른 Header로 이동
- 6. backslash 키로 문법 보여주기로 이동
( ) 괄호안의 헤더를 직접 입력할 시
대문자는 소문자로, 띄어쓰기는 - 키(Hyphen 키)로 변경한다.
또한 특수문자(점표, 콤마…)들은 생략해야 한다.
VSCode에 포스트를 작성할 시 괄호 안에 #키를 누르면
현재 md파일 내의 헤더가 미리보기로 나열된다.
화살표 키로 이동 후 tab키로 선택해보자.
10. Blockquotes (인용구) 삽입
인용구는 >키를 입력 후 SpaceBar키로 공백을 입력하여 작성하면 <blockquote>로 변환됩니다.
중첩된 인용구를 생성할 수 있습니다.
1
2
3
4
5
6
7
인용구 생성
> 첫 번째 Blockquote text 입니다.
중첩 인용구 생성
> 두 번째 Blockquote text 입니다.
>> Nested Blockquote text 입니다.
인용구 생성
첫 번째 Blockquote text 입니다.
중첩 인용구 생성
두 번째 Blockquote text 입니다.
Nested Blockquote text 입니다.
11. Images (이미지) 삽입
그림을 삽입할 때는 맨 앞에 !(느낌표) 가 붙습니다.
보통 업로드할 이미지를 오른쪽마우스로 클릭하여 이미지주소를 복사해 넣어주면 됩니다.
로컬파일 경로도 사용이 가능합니다.

또는 <img src=”이미지 주소 입력” width=”너비” height=”높이”>
1
2
3
4
5
6
7
8
9
10
11
12
13
이미지 삽입

이미지 삽입 - 로컬파일 경로

링크 걸린 이미지 삽입
[](https://github.com)
이미지 크기 조정
<img src="/images/2022-05-11-markdown/github-icon-38976.png" width="200" height="100">
이미지 중앙 정렬
<center> <img src="/images/2022-05-11-markdown/github-icon-38976.png" width="200" height="100"> </center>
이미지 삽입
![]()
이미지 삽입 - 로컬파일 경로
![]()
이미지 크기 조정
![]()
이미지 중앙 정렬
✨Github blog 이미지 업로드 TIP✨
Github Repositories에 이동하여 상단에 있는Issue 메뉴를 클릭한다.- [New issue] 버튼을 클릭,
Bug Report의 [Get started] 버튼을 누른다. - 글을 쓰는 창에 삽입할 이미지의 주소를 붙여넣거나, 저장된 이미지를 드로그해서 가져가 넣는다.
- 자동으로 markdown 문법으로 변경된 이미지 링크를 복사해 작성하는 md 파일에 삽입할 이미지를 붙여넣는다.
- 마크다운 문볍으로 변경된 이미지 주소
1
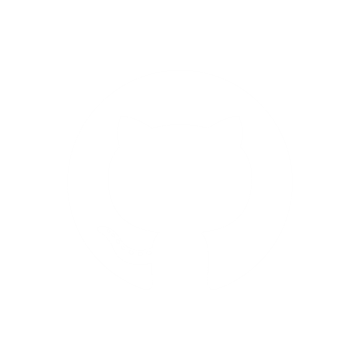
- 마크다운 문볍으로 변경된 이미지 주소
12. Expander control (접기/펼치기) 만들기
마크다운 자체에는 없는 기능이지만 HTML의 **
1
2
3
4
5
6
7
8
9
10
11
<details>
<summary>Expander control 만들기</summary>
<div markdown="1">
| 태그 | 내용 |
|--|--|
|\<summmary>|접고 펼치는 버튼의 텍스트를 입력합니다|
|<div markdown="1">|Jekyll에서 html 사이에 markdown을 인식 하기 위한 코드입니다|
</div>
</details>
Expander control 만들기
| 태그 | 내용 |
|---|---|
| <summmary> | 접고 펼치는 버튼의 텍스트를 입력합니다 |
| <div markdown="1"> | Jekyll에서 html 사이에 markdown을 인식 하기 위한 코드입니다 |
Expander control 참조 블로그 👉 손끝으로 만드는 세상
13. Table (표) 만들기
일반적인 표를 생성 할 때는 -키와 |키를 사용합니다.
columns(컬럼)을 | (Pipes 키)로 구분하고, - (Dash 키)를 최소 세 개 이상 입력하여 Header와 구분합니다.
: 키로 표를 정렬할 수 있습니다.
- 왼쪽 정렬 :—
- 가운데 정렬 :—:
- 오른쪽 정렬 —:
1
2
3
4
5
6
7
8
9
10
11
12
13
일반적인 표 생성
|Header1|Header2|Header3|
|---|---|---|
|text1|text2|text3|
|텍스트1|텍스트2|텍스트3|
정렬된 표 생성
|왼쪽 정렬|가운데 정렬|오른쪽 정렬|
|:---|:---:|---:|
|Align left|Centre align|Align right|
| \:--- | \:---: | \---: |
일반적인 표 생성
| Header1 | Header2 | Header3 |
|---|---|---|
| text1 | text2 | text3 |
| 텍스트1 | 텍스트2 | 텍스트3 |
정렬된 표 생성
| 왼쪽 정렬 | 가운데 정렬 | 오른쪽 정렬 |
|---|---|---|
| Align left | Centre align | Align right |
| :— | :—: | -–: |
✨Markdown 표 자동생성 TIP✨
Table Genderator 에서 Markdown 문법으로 자동 생성되는 표의 코드를 생성할 수 있습니다.
14. Horizontal Rules (수평선) 만들기
-키, *키, _키 중 하나를 3개 이상 입력하면 구분선을 출력할 수 있습니다.
- 키로 구분선을 입력할 시 바로 윗 줄에 텍스트가 입력되면 Header 로 인식합니다.
1
2
3
---
___
***
15. Notice Boxes (문자 박스) 만들기
Notice boxes 를 생성할 때는 {: .notice} 태그를 사용합니다.
사용 가능한 notice boxes 타입은 다음과 같습니다.
| Avaliable notice box type |
|---|
| {: .notice} |
| {: .notice–primary} |
| {: .notice–info} |
| {: .notice–warning} |
| {: .notice–danger} |
| {: .notice–success} |
notice box type | button type 참조 블로그 👉 Fabrizio Musacchio
1
2
3
4
5
6
7
8
9
10
11
12
**Notice:** 문자박스를 생성합니다
{: .notice}
**primary Notice:** 문자박스를 생성합니다
{: .notice--primary}
**Info Notice:** 문자박스를 생성합니다
{: .notice--info}
**Warning Notice:** 문자박스를 생성합니다
{: .notice--warning}
**Danger Notice:** 문자박스를 생성합니다
{: .notice--danger}
**Success Notice:** 문자박스를 생성합니다
{: .notice--success}
Notice: 문자박스를 생성합니다
primary Notice: 문자박스를 생성합니다
Info Notice: 문자박스를 생성합니다
Warning Notice: 문자박스를 생성합니다
Danger Notice: 문자박스를 생성합니다
Success Notice: 문자박스를 생성합니다
16. Buttons (버튼) 만들기
Button을 생성할 때는 {: .btn} 태그를 사용합니다.
[Button name](#link){: .btn}
| button Class |
|---|
| .btn |
| .btn .btn–primary |
| .btn .btn–success |
| .btn .btn–warning |
| .btn .btn–danger |
| .btn .btn–info |
| .btn .btn–inverse |
| .btn .btn–light-outline |
| .btn .btn–primary .btn–x-large |
| .btn .btn–primary .btn–large |
| .btn .btn–primary |
| .btn .btn–primary .btn–small |
1
2
3
4
[맨 위로 이동](#){: .btn .btn--primary}
[맨 아래로 이동](#footer){: .btn .btn--warning}
[버튼만들기](#16-buttons-버튼-만들기){: .btn .btn--info .btn--large}
17. Checkbox (체크박스) 만들기
Checkbox를 생설할 때는 - [ ] 기호로 생성합니다.
check 가 되어있는 checkbox를 생성하려면 대괄호 안에 X를 기입하여 - [X]로 생성합니다.
1
2
3
- [ ] 체크가 되지 않는 checkbox
- [X] 체크가 되어 있는 checkbox
-
체크가 되지 않는 checkbox
-
체크가 되어 있는 checkbox
18. Icon (아이콘) 사용하기
fontawesome 홈페이지에서 원하는 아이콘의 HTML을 복사해서 가져오면 됩니다.
가져온 아이콘을 고정하거나 크기를 조정할 때는 https://fontawesome.com/v4/examples/ 에서 조정하면 됩니다.
icon 참조 블로그 👉 haehwan.github.io
1
2
3
4
5
6
7
8
9
아이콘 생성
<i class="fab fa-markdown"></i>
아이콘 활용하기
> <i class="fa fa-exclamation-triangle" aria-hidden="true"></i> exclamation 아이콘입니다.
> **<i class="fa fa-question-circle"></i> 질문 :** 답변입니다.
> *<i class="fa fa-info-circle" aria-hidden="true"></i> 정보 :* info 아이콘입니다.
아이콘 생성
아이콘 활용하기
exclamation 아이콘입니다.
질문 : 답변입니다.
정보 : info 아이콘입니다.
코드 참조 블로그 👉 마크다운 문법 인용구 (Blockquotes)
🌞 정보 : 공부 기록용 블로그입니다. 오타나 내용 오류가 있을 경우 알려주시면 감사하겠습니다.

댓글남기기